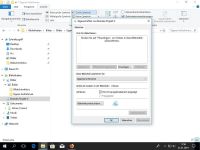Ab dem 28.10.2019 findet an der VHS Wolfenbüttel eine weitere Seminarreihe für Mitarbeiter/Innen des LK Wolfenbüttel statt. In Tagesseminaren mit Windows- und Office-Schwerpunkten werden wir in praxisorientierten Seminaren die Techniken des aktuellen Betriebssystems Windows 10 und Office 2016 kennen lernen.
Hier die Rahmendaten:
Ort: VHS Wolfenbüttel, Harzstraße 2-5, 38300 WF, Raum MacOS
Zeiten: Mo, 28.10. bis Mi. 30.10.2019
(3 Tage - jeweils 08.30 - 12.00 und 12.30 - 15.30 Uhr)
Anm.: genauere Themen und Zeiten im folgenden Beitrag
Ich wünsche viel Spaß und Erfolg
Ihr Trainer Joe Brandes
Allgemeine Infos zu allen folgenden Seminartagen
- Tastenkombinationen für Windows und Anwendungsprogramme
Microsoft Websites: Tastaturkurzbefehle in Windows oder für Word , Excel - andere Anwendungen lassen sich einfach finden.
PCSYS: eine Übersicht über die gängigsten und wichtigsten Shortcuts habe ich auch (auf vielfachen Wunsch) auf meinem Infoportal bereitgestellt - Office Versionen
klassisch mit Menüs und Symbolleisten: Office 97, 2000, XP (2002), 2003
neue Menübänder / Ribbons und Dateitypen: Office 2007, 2010, 2013, 2016, 2019 (Office 365)
Übersicht über aktuelle Office Versionen (Link) - Tagesberichte stellen teilweise auch mehr Infos dar als in den Übungen und Seminartagen tatsächlich erarbeitet werden konnte - es wird also auch ein wenig "über den Tellerrand" hinausgeschaut und mehr Infos dargestellt!
- Screenshots: da sich die Seminarthemen im Seminarrhythmus wiederholen bitte gerne auch die Screenshots der anderen Seminartage durchschauen.
Alle Tages-Screenshots (und Trainerdateien) werden im LK WF über LW T: nach den Seminaren bereitgestellt!
Seminarreihe für Mitarbeiter/Innen des LK WF zum Thema "Windows / Office 2016"
Hier eine Kurzübersicht zu den Schwerpunkten der folgenden Woche. Bitte blättern Sie gerne auch durch die anderen Seminartage und lesen die dortigen Infos nach.
| Tag | Termin | 08.30 - 12.00 Uhr | 12.30 - 15.30 Uhr | Anmerkungen |
|---|---|---|---|---|
| 1 - Mo | 28.10.2019 | Windows 10 | Outlook 2016 | Ausstieg zur Mittagspause möglich |
| 2 - Di | 29.10.2019 | Word 2016 | Excel 2016 Grundlagen | Ausstieg zur Mittagspause möglich |
| 3 - Mi | 30.10.2019 | Excel 2016 Fortg. | PowerPoint 2016 (LK WF Vorlagen) | Ausstieg zur Mittagspause möglich |
Und los geht es mit den Themen und Inhalten für unsere Seminare...
Windows
Montag, 28.10.2019; 08.30 - 12.00 Uhr
Orientierungsphase, TN-Themen klären
Windows 10
Topics: Windows 10 Oberfläche, Datei-/Ordner managen, Tipps/Tricks/Shortcuts, neue Tools und Apps
Anm.: folgende Ausführungen deutlich umfangreicher, als bei unserem "halben Tag"!
Screenshot-Techniken
Motto: ein Bild sagt mehr als 1000 Worte - die IT-Techniker werden Ihnen bei Fehlermeldungen dankbar sein!
- Klassiker unter diversen Windows:
mit Druck-Taste (gesamter Bildschirm) bzw. Alt + Druck (für aktives Fenster) befördern Screenshot in die Zwischenablage von Windows;
danach dann Strg + V (Einfügen) an gewünschter Stelle (z.B. Outlook-Mail oder Word-Dokument) - ab Windows 8 (und auch ab Windows Server 2012 R2):
mit Win + Druck erhält man automatisch auch PNG-Bilddateien der Screenshots im Ordner Bilder - Bildschirmfotos - ab Windows 8 (und auch ab Windows Server 2012 R2):
mit Umschalten + Win + S - Snipping Tool - mit diversen Ausschneidetechniken (Frei-Hand, Rechteck, Fenster, Gesamter Screen)
Schneidwerkzeug im Office mit einfachen Ausschneidefähigkeiten - Extra-Tools:
hier Beispiel "Lightscreen Portable" (Link - wird von mir/Trainer häufig in Seminaren eingesetzt - automatische Screenshot-Dateien mit Druck-Taste oder anderen Kombinationen bei älteren Betriebsssystem wie Windows 7)
Tipp: gerne mal üben, damit bei benötigter Anwendung die Techniken einfach von der Hand gehen.
Programme aufrufen
Win-Taste und Anfangsbuchstaben des Programms (z.B. ex... für MS Excel) eingeben - Vorauswahl durch Windows beobachten und Auswahl treffen
Win-Taste öffnet "neues" Starttmenü
Anm.: wenn Kacheln mal nicht so "aussehen" wie erwartet, dann kann es bei Live-Kacheln einfach einen "Moment" der Nutzung dauern, oder die App wird vielleicht gerade aktualisiert!
Win + X öffnet spezielle Verwaltungsmenü über dem Startmenü
Standardprogramme für "Doppelklicks" lassen sich über Rechte Maus - Öffnen mit - "Andere App wählen" für Windows konfigurieren. Der Windows-Benutzer kann PDFs also statt mit Edge auch mit einem anderen PDF-Reader öffnen lassen.
Desktop
... eigentlich eine spezielle Anzeige des Windows Explorers!
Eigenschaften der Desktop-Anzeige über Kontext-Menü (Rechte Maustaste); z.B. Desktopsymbole ausblenden
Technisch: Ordnerstruktur(en) mit privatem Ordner C:\Users\Benutzername\Desktop
und öffentlichem (für alle Benutzer) zuständigem Ordner C:\Users\Public\Desktop
Verknüpfungen auf Public-Desktop-Ordner lassen sich nur mit administrativen Rechten ändern.
Windows Explorer
Tastenkombination: Win + E
Menübänder (Doppelklick aktiviert Federmechanismus; Alt-Taste aktiviert Buchstaben/Tastatursteuerung)
Die Menübänder sind in Gruppen unterteilt.
Manche Gruppen haben rechts unten (siehe Word, Excel) Pfeile zu klassischen Dialogfenstern.
Mit Strg + Rollrad kann man die Ansichten leicht durchwechseln (von Details über kleine Ansichten zu großen Ansichten; funktioniert als Zoomschalter auch in Browsern, Word oder Excel)
Mit Strg + Z kann man letzte Aktion im Explorer rückgängig machen
Durch Klick in Adresszeile (z.B. Dieser PC - Bilder - Bildschirmfotos)
sieht man tatsächlichen Pfad (hier: C:\Users\Benutzername\Pictures\Screenshots )
Beispielhafte Konfigurationen für den Window Explorer:
starten mit "Dieser PC" (früher: Arbeitsplatz) statt "Schnellzugriff"
einblenden der Dateinamenserweiterungen über Menüband "Ansicht"
Schnellzugriff nutzen (die klassischen Favoriten; siehe auch ggf. Bibliotheken - erst einblenden über Ansicht - Navigationsbereich)
Empfehlung: über Windows -Explorer Konfiguration die automatischen Erstellungen von Schnellzugriffen deaktivieren!
Tipp mehrere Dateien umbenennen:
alle Markieren - auf erste Rechte Maus - umbenennen - Name geben und Return - fertig!
Fenstermanagement
Alt + Tab (blättert durch Fenster)
Win + Tab (aktiviert Task View)
Fenster mittig nach rechts/links ziehen optimiert Fenster auf halbem Bildschirm (2. Fenster wird per Klick danebengestellt)
Fenster wackeln (minimiert alle anderen Fenster)
Win + M (minimiert alle Fenster)
Win + D (zeigt Desktop / kehrt wieder zur Fensterdarstellung zurück)
Win + CursorHoch (maximiert aktives Fenster)
Win + CursurLinks/Rechts (bewegt Fenster - gerne auch über mehrere Monitore; also Multimonitorbetrieb)
Tipp: weitere Tastenkombinationen auf diesem Portal
Microsoft hat die 90er-Jahre PowerToys neu aufgelegt:
Microsoft PowerToys (Fenster positionieren, Hilfe zu Tastenkombinationen, ...)
Ordner + Dateien
Übungen: Kopieren - Verschieben - Verknüpfen
Wichtig: Windows kennt keine Groß-/Kleinschreibungsunterscheidung
(Case-Sensitivity; Anm.: Linux/Unix/MacOS kann "ordner" und "Ordner" unterscheiden!)
Tipp: mit Fenstermanagement zwei Windows Explorer nebeneinander positionieren!
Kopieren (Strg + C) / Verschieben (Strg + X) über Zwischenablage - Positionieren - Einfügen (Strg + V)
Auswahl mehrerer einzelner Objekte mit gehaltener Strg-Taste
Auswahl vieler zusammenhängender Objekte mit Markieren des ersten Objekts und dann das letzte Objekt mit Umschalten-Taste anklicken
Alle Objekte auswählen mit Strg + A
Drag & Drop (Ziehen und Fallenlassen) kopiert bei Quelle und Ziel auf unterschiedlichen Laufwerken (z.B. C: und D:) und verschiebt bei gleichem Laufwerk.
Die Aktionen lassen sich mit Umschalten-Taste (Verschieben) oder Strg-Taste (Kopieren) selber definieren.
Tipp: mit Rechter Maustaste Drag & Drop dann kann mit dem am Ende erscheinenden Kontextmenü die Aktion einfach ausgewählt werden!
Mit der letzten Aktion lassen sich dann auch einfach Verknüpfungen zu Ordnern/Dateien erstellen.
Nachfrage TN: Symbol (Icon) für Verknüpfung ändern über Rechte Maus - Eigenschaften - Register "Verknüpfung" - Schaltfläche "Anderes Symbol ..."
Übungen: neue Ordner, Dateien kopieren/verschieben
Papierkorb
Ein temporärer, konfigurierbarer "Zwischenspeicher" für gelöschte Objekte
Eigenschaften für den Papierkorb(-Mechanismus) lassen sich konfigurieren
Objekte lassen sich aus Papierkorb einfach über Rechte Maustaste wiederherstellen
Anm.: wirklich gelöscht - im Sinne von "verloren" - sind aus Papierkorb gelöschte Objekte immer noch nicht; diese würden sich mit speziellen Tools auch wiederherstellen lassen, solange der PC nicht andere Infos über diese Bereiche herübergespeichert hat.
Tipp während des Arbeitens mit Dateien und Ordnern: falls mal etwas "schiefgeht" einfach Strg + Z (letzter Schritt rückgängig)
Windows 10 Versionen
Microsoft veröffentlicht seit dem ersten Windows 10 im Juli 2015 halbjährige Funktionsupdates (letzte aktuelle Update: 1809, 1903, 1909)
Anm.: in Zukunft werden die Benennungen 20H1, 20H2, ... genutzt.
Wichtig für private Nutzer: diese größeren Updates benötigen etwas Zeit und Bandbreite beim Download der Updates.
Empfehlung: die Windows 10 Rechner einmal im Monat länger anlassen und Windows Update anstossen.
Übersicht zu Windows 10 bei Microsoft (Microsoft Link)
In den folgenden Topics sind Screenshots der Version 1803 von Windows 10 eingebaut.
Windows 10 Sicherheit
Betriebssystem aktuell halten (siehe Windows Update), genutzte Programme aktuell halten und Antivirenprogramm (siehe Windows Defender bzw. Windows Defender Security Center) aktuell halten und nutzen. Dann noch eine Firewall nutzen und gesunden Menschenverstand und Technikverständnis, dann sollte kaum noch was passieren können.
In Kürze:
- Updates (Betriebssystem Windows 10 und Programme)
- Antivirenprogramm (Windows Defender Security Center)
- Firewall (Windows Defender Firewall)
- Common Sense ("Gesunder Menschenverstang", "IT-Bauchgefühl")
Hier mal das Windows Defender Security Center:
Anm. zu Windows Update auf "Privaten" Windows 10 Home Versionen: hier lassen sich die Update-Techniken nicht - oder nur eingeschränkt - konfigurieren.
Bei "beruflichen" Versionen Windows 10 Pro oder 10 Enterprise können administrative Beeinflussungen der Update-Techniken vorgenommen werden!
Und natürlich: Passworte mit vernünftiger Länge und Komplexität (Verschlag: "Merksätze", Geekspeek: P(a)ssW0rD!)
Windows 10 konfigurieren
(1) neu: Windows-Einstellungen (Win + I)
die Konfigurationen gerne mal durchgehen und Schwerpunkte für interessante Einstellungen austesten
hier lässt sich auch die Info über die installierte Windows 10 Version herausfinden.
(2) klassisch: Systemsteuerung (Win + X - dann Systemsteuerung)
die bekannten Standardkonfigurationen der Vorgänger-Windows Betriebsysteme sind noch präsent
Microsoft Live-Account
(bevorzugt bei privat genutztem Rechner)
Genau wie in anderen Umgebungen (Apple iCloud / iTunes, Android Smartphones mit Google Account, ...) kann man bei Microsoft über einen Live-Account bestimmte Dienstleistungen synchronisiert nutzen.
Wird bei den Einstellungen - Konto-Einstellungen der Windows-Benutzer mit einem Live-Account verknüpft/angemeldet, dann haben automatisch alle folgenden Apps und
Programme Zugriff auf die entsprechenden Services:
- Mails (mit Mail App), Kontakte (mit Mail App, Kontakte App), Kalender (mit Kalender App),
- im Web surfen mit Edge (Browser) synchronisiert zwischen Windows Rechnern oder auch Edge auf Android oder Apple iOS,
- OneDrive (Online-Festplatte) wird mit gleichnamiger Windows 10 App und im Windows Explorer eingebunden,
- Skype (Video-Telefonie) mit gleichnamiger Windows Software oder App zum Video-Chatten angeboten
Die Apps können aber auch individuell mit geeigneten Konten (z.B. Google Gmail mit der Mail App) verbunden/angemeldet werden.
In abgespeckter Form stehen diese Apps auch als Online-Apps über das live.com-Portal (also per Browser) zur Verfügung.
Info-Center
Tastenkombination: Win + A
Diese rechts einschwebende Info-Säule kann per Klick ganz unten rechts oder bei Touch-Eingaben über Wischen von Rechts in den Bildschirm hinein aktiviert werden.
Hier werden alle Meldungen für den genutzten Windows-Account und den Apps zusammengefasst und aufgelistet.
Außerdem gibt es Schaltflächen zum schnellen Schalten bestimmter Techniken (Netzwerk, Projizieren, Verbinden, VPN, ...) oder Modi (siehe Tabletmodus, Nachtmodus).
Tipp: besitzt man "Wireless Display"-fähige Monitore/Fernseher kann man mit "Verbinden" einfach die Windows 10 Bilddarstellung drahtlos auf einen Fernseher "werfen". Das funktioniert übrigens auch mit modernen Smartphones - heißt dort nur meist anders!
Apps vs. Programme
Hier am Beispiel VLC (Video Lan Client - eine empfehlenswerte Software zum Abspielen von Videos und Multimediadateien)
- eine komplette Installationssoftware für Windows erhält man unter videolan.org
- eine App erhält man im Windows App Store (sofern man über eine aktuelle Windows App verfügt)
Die Apps sind quasi die "Kachelprogramme" mit für Toucheingaben (siehe auch Tablets) optimierten Oberflächen.
Sehr häufig haben die gleichnamigen Apps eingeschränkte Funktionalitäten gegenüber ihren großen Kollegen den "vollen klassischen Programmen"
Aktuelle Windows 10 Apps: Sticky Notes, Bildschirmausschnitte direkt in Windows Info-Center
TN-Bescheinigungen, Feedback
Outlook
Montag, 28.10.2019; 12.30 - 13.30 Uhr
Anm.: wegen technischer Probleme abgebrochen; bzw. nur Kurzvortrag Thema Outlook
Outlook 2016
Orientierungsphase, TN-Themen klären
Leider haben wir am heutigen Nachmittag dieselben Probleme gehabt wie am Anfang des Jahres zum Seminar Outlook am 25.01.2019 - nur das wir heute mit 14TN noch mehr TN hatten. Hier meine damaligen Anmerkungen zum Seminar-Vormittag vom 25.01.2019:
Allgemeine Anmerkungen zum Seminar-Vormittag:
Leider gab es nach den notwendigen (Neu-)Anmeldungen (erster Seminarscreenshot erst 09.10 Uhr!) über das ISERV-BIZ System auch andere technische Problemchen, durch die der Seminar-Vormittag nicht wie gewünscht und gewohnt effizient realisiert werden konnte.
Anmerkung Outlook-Seminar:
für die nächsten Outlook-Schulungen sollte die Umgebung für uns / die LK-WF-MA die praxisnahen Exchange-Outlook-Techniken ermöglichen!
Das sollte jetzt technisch für die zukünftigen Seminare beherzigt werden.
Wir verschaffen uns schnell einen technischen Überblick...
E-Mail - Client-/Server Prinzip
Der Internet-Dienst E-Mail basiert auf dem klassischen E-Mail-Client / E-Mail-Server Prinzip.
Einfache Erläuterung: Der Client kopiert sich Daten vom Server - eine Kopiermaschine.
Hier eine kurze Gegenüberstellung (möglicher) Techniken:
| Technik | Groupware-Client | Groupware-Server |
|---|---|---|
| Quasi-Standard | MS Outlook | MS Exchange Server |
Es gibt in der IT auch noch andere Client-/Server Groupware "Gespanne": z.B. Lotus/IBM Notes/Domino.
Microsoft Exchange Server
... zentraler Verwaltungsserver von Microsoft für Gruppenarbeit - Groupware Server:
- gemeinsam nutzbaren Kontakte
- Termine/Kalender für Gruppen
- einfache Abwesenheitsnotiz direkt mit Outlook
- OWA (Outlook Web Access - Zugang zu den Verwaltungen über einen Browser/Weboberfläche)
- ...
Hier mal eine "Technikübersicht" als einfache Skizze:

Anm.: bei der Nutzung einfacher Mail-Server fällt immer der "Groupware"-Charakter weg!
Die Sicherheit und der "Datenschutz" einer E-Mail sind vergleichbar einer Postkarte!
Erhöhung der Sicherheit durch Nutzung von
- PGP (Pretty Good Privacy) - siehe Tool (Info Seite Heise Verlag zum Thema PGP) oder
- S/MIME (Secure / Multipurpose Internet Mail Extensions)
Mails versendet/empfangen (manuell mit F9 oder entsprechenden Symbolen "Senden und Empfangen"),
Nutzung von "An", "Cc" (Carbon Copy - "Blaupause/Durchschlag"), "Bcc" (Blind Carbon Copy)
Tipp: für Massenmails nutzen und so den notwendigen Datenschutz bereitstellen
Hinweis zu "Nur Text" setzen:
Anm.: hier werden keine Formatierungen zugelassen (siehe Typen "HTML" oder "Rich-Text"), was vielen Mitarbeitern im Bereich "Informatik" die Verarbeitung von Mails erleichtert.
Grund: diese Mitarbeiter nutzen seit Jahrzehnten einfachste Mail-Programme (Mail-Clients) in der Konsole - also in einer einfachen Text-Eingabeaufforderung.
Mail-Eigenschaften/Einstellungen:
Betreff-Zeile/Inhalt bitte immer angeben - Anm.: manche Mailer sortieren "leere" Mails aus!
Anhänge (eigenes Menüband), Kontakte - Adressbuch, Sofort senden (siehe Optionen - Erweitert - Senden und Empfangen),
Gelesen / Ungelesen - Alles als gelesen markieren,
eigene Ordnerstrukturen (Mails manuell ordnen), Regeln (Filter) für das automatische Ablegen von einkommenden Mails, Signaturen anlegen und verwalten;
Kontaktgruppen (Verteilerlisten für E-Mail-Kontakte);
Suchordner
Übung: schnell alle ungelesenen Mails anzeigen lassen)
Signaturen
Hier mal eine beispielhafte Signatur (lk-wf.de):
Anm.: Übung mit Erstellungen Signaturen
Beginn Signatur: entgegen meiner sonstigen Website-Formatierungen hier manuelle Formatierungen
-Fachbereichsleitung EDV, Beruf und Qualifikation
-Qualitätsmanagement
Bildungszentrum Landkreis Wolfenbüttel
Harzstr. 2-5
38300 Wolfenbüttel
Telefon: 05331 84-144
Fax: 05331 84-469
Mobil: 0151 28026639
E-Mail: Diese E-Mail-Adresse ist vor Spambots geschützt! Zur Anzeige muss JavaScript eingeschaltet sein!
Internet: www.bildungszentrum-wolfenbuettel.de
Ende Signatur: manuell eingefügten/formatierte Signaturvorlage "Beispielaccount lk-wf.de".
Es gibt diverse "Vorlagen-Techniken" für das effizientere Erstellen und Komplettieren von Mails...
Vorlagen für E-Mail Erstellungen
Wie in jedem Anwendungsprogramm so auch hier die Möglichkeit das Dokument (hier: die Mail) als Vorlage abzuspeichern.
Outlook-Vorlagen (*.oft)
Kurzanleitung: über Menüband Datei - Speichern unter... den Dokumenttyp auf Outlook-Vorlage (*.oft) ändern.
Man landet standardmäßig im Office-Templates-Ordner (oder bei den eigenen Benutzerdefinierten Vorlagen) - man kann die Vorlage aber auch einfach in einen Ordner nach Wahl speichern. Entweder über
- Neue Elemente - Weitere Elemente - Formular auswählen... - Vorlagen im Dateisystem auswählen oder
- neue Mail per Doppelklick auf die Vorlagendatei *.oft
öffnen und weiterbearbeiten.
Anm.: in aktuellen Office 365 (also Outlook 365) hat Microsoft noch eine Extra-Schaltfläche beim E-Mail schreiben eingefügt (Menüband Nachricht - Gruppe Meine Vorlagen - Vorlagen anzeigen), mit dem man die Vorlagen direkt (und überall - siehe Cloud) zur Verfügung hat.
QuickSteps
Menüband Start - Gruppe QuickSteps - Über: Neu erstellen eine Anleitung (hier: Neue Nachricht) nach eigenen Wünschen definieren.
Anm.: auch die anderen Outlook-Objekte (siehe Termin oder Aufgaben) lassen sich so nach eigenen Wünschen vorbereiten.
Und bitte auch an unsere Übung zu den AutoTexten (klassisch: Textbausteine) denken.
Spezial: Formulare - Mails mit eigenem Aufbau
Größeres Themengebiet mit weitreichenden Möglichkeiten zum Erstellen eigener neuer E-Mail- (aber auch Kontakt- oder Termin-) Dialogsysteme (Formulare).
Tipp: Einblenden des Menübands Entwicklertools über Menüband Datei - Optionen Menüband anpassen - Hauptregisterkarte Entwicklertools aktivieren.
Dort findet man Symbole zum schnellen Auswählen von Formularen (s.a. die Outlook-Vorlagen oberhalb) und zum Entwerfen neuer Formulare (hier: Nachricht).
S/Mime
... Secure / Multipurpose Internet Mail Extensions ...
Es geht um zwei Aspekte der "Sicherung" von E-Mails:
- Digitale Unterschrift ermöglichen
- Nachrichten verschlüsseln
Im einfachsten Fall liegt in unserem Windows bereits ein entsprechendes Zertifikat vor oder muss einfach als Datei (*.pfx bzw. *.p12) importiert werden.
Das "Unterschreiben / Verschlüsseln" selbst ist dann sehr einfach, da es nur einfach einen Klick auf das entsprechende Symbol verlangt:
Menüband Optionen - Gruppe Berechtigung - Schaltfläche Signieren
Als erste Übersicht hier ein paar Infolinks zum Thema:
- RZ Uni Osnabrück "Signieren und Verschlüsseln von E-Mails" (Link)
- PSW Group ("SSL-Anbieter"): Wie installiere ich ein S/MIME Zertifikat" (Link)
- Privater Blog "Doenselmann" (Link / Link)
Abwesenheitsnotizen
Anm.: hierfür sieht die Outlook-Technik über Menüband Datei
aktuell den Eintrag "Automatische Antworten (Außer Haus)" vor:

Eine Konfiguration über das Menüband Datei (siehe oft Google-Recherche zum Stichwort "Abwesenheitsnotiz") bleibt also den Outlook-Nutzern vorbehalten, die an einen Exchange-Server angebunden sind.
Erstellen von Regeln/Filtern
Im Seminar üben wir die Outlook-Regeln mit den Outlook-Board-Techniken.
Übungen: gezielt E-Mails eines Empfängers in eigene UnterOrdnerStruktur verschieben lassen!
Spezielle Regeln: Aufräumen (Postfachregel). Diese Regeln lassen sich über die gleichlautenden Schaltflächen nutzen.
Das Aufräumen lässt sich über Optionen - E-Mail - Unterhaltungen aufräumen konfigurieren: z.B. Ungelesen Nachrichten nicht verschieben.
Nachverfolgung
Über die Technik(en) der Nachverfolgung kann man sich selbst - und per E-Mail auch anderen - Erinnerungen in Form automatisch gehandelter Aufgaben verwalten, die man dann auch mit Erinnerungen (Weckfunktion) kombinieren kann.

Im Screenshot sind die benutzerdefinierten Einstellungen für Nachverfolgungen beim Erstellen/Versenden einer Mail zu sehen.
Achtung: man kann also auch den Empfängern von Mails diese Nachverfolgung - inklusive Erinnerungen - aufzwingen.
Für die manuelle eigene Verwaltung stehen die "Flaggen" (tiefrot: zeitnah/dringlich bis hellrot oder Grüner Haken für erledigt) zur Verfügung.
Die "Aufgaben" und "Termine", die durch solche Nachverfolgungen erzeugt werden tauchen in den entsprechenden Ansichten beim E-Mailing, den Terminen (Kalendern) und Aufgaben auf.
Infosites:
Microsoft Office Support "Kennzeichnen von e-Mail-Nachrichten zur Nachverfolgung",
Video Andrea Thehos "Outlook - Kennzeichnung als Aufgabenelement - Nachverfolgung" (Anm.: bis ca. 10:00)
Funktions-E-Mail-Adressen
Technische Darstellung: es kann Funktions-Adressen in unterschiedlicher Ausführung geben
- als eigenständiges Postfach (auf Mail-Server)
Für die Einrichtung eines eigenständigen Postfachs für einen Funktions-Account sollte es Ansprechpartner bei der Ostfalia geben - ohne eigenes Postfach - als
Funktionsverteiler: die Funktionsadresse wird als Mailalias für verschiedene Konten administriert
oder andere Lösungen (Mailingliste, E-Mail-Verteiler des Groupware-Servers, spezielle Groupware Mail-Adressen: z.B. Ressourcen bei MS Exchange)
Für die Lösungen "ohne eigenes Postfach" ist (eigentlich) immer ein administrativer Eingriff auf dem Server nötig!
Alle weiteren Infos zu den Funktionsadressen dann immer über Ihre zuständige IT-Abteilung.
Gruppenkalender
... gemeinsam mit anderen Mitarbeitern genutzte Kalender
Für das Erstellen, Freigeben und Nutzen von Gruppenkalendern mit Hilfe des Exchange Servers - bzw. der Voreinstellungen auf der Serverseite - sollte man sich erst einmal eine genaue Überlegung zur Nutzung machen und die Koordination mit den beteiligten Mitarbeitern (Konten) suchen.
Oft trifft man hier auch den Begriff der sogenannten Leitungskalender: diese repräsentieren den "öffentlichen" Kalender einer "Leitung". Die Kalender werden aber letztlich von den "Assistenten der Leitung" gepflegt und genutzt.
Manchmal werden Gruppenkalender auch als einfach "Raumbelegungs"-Werkzeuge genutzt.
Kontakte
Man hat neben einer "privaten" Kontakteverwaltung bei Exchange Servern auch immer Zugriff auf ein "öffentliches" Adressbuch: hier als Globales Adressbuch bezeichnet.
Mit Hilfe von Kontaktgruppen kann man Outlook diverse E-Mail-Kontakte als "Verteiler" beibringen, sodass man einer Vielzahl von Kontakten (E-Mail-Adressen) unter einem "Kontakt" die Mails zukommen lassen kann. Technisch: genau dasselbe, als würde ich die gewünschten Mail-Adressen manuell in die Adressaten kopieren!
Eigene Kontakte, Kontaktgruppe (Verteilerlisten), Vorgeschlagene Kontakte
Empfehlung:
eintragen der Werte über die vorbereiteten Schaltflächen, Telefonnummern ebenso über die Eingabeformulare in allgemeiner Form bereitstellen: +49 (531) 53852-10,
Übersicht über alle Kontaktfelder
Sortieren in den detaillierten Ansichten über die Spaltenköpfe oder ausführlich sich eigene Ansichten konfigurieren und die Sortierung und/oder Gruppierung nach gewünschtem Feld (z.B. Firma) einrichten
Visitenkarten als "Anhänge" per Mail übermitteln (*.vcf-Dateien)
Ansichten
Für alle folgenden Umsetzungen in Outlook (E-Mail, Kalender, Kontakte) lassen sich vorbereitete Ansichten (siehe Menüband Ansicht) nutzen.

Es lassen sich aber auch jeweils eigene Ansichten auf "Maß" konfigurieren.
Anm.: Screenshot von Outlook 2010 - sie sehen in 2016 identisch aus!
Kalender
Termine anlegen und konfigurieren, Erinnerungen, Einladung für Termine per Mail, mehrere Kalender lassen sich nebeineinander und übereinander darstellen
Neue Ordnergruppe erstellen, neue Kalender z.B. über Rechte Maus und dann nach Begriff "Ordner" schauen
Darstellung Kalender Schrift vergrößern; Lösung mittels Ribbon Ansicht - Gruppe "Aktuelle Ansicht" - Symbol Ansichtseinstellungen - Button "Weitere Einstellungen...";
Hinweis/Tipps:
Online-Kalender mit Endung *.ics (z.B. Google Kalender) können online verlinkt werden; Kalender können per Mail versendet werden
Aufgaben
einfache Koordination von Status und Wichtigkeit für Aufgaben
Integration der Fälligkeiten von Aufgaben in den Kalenderansichten (Ausnahme: nicht in Monatsansichten)
Outlook - Optionen
siehe Menüband Datei - Optionen / Beispiele:
Format für E-Mails einstellen, Benachrichtigungen (Sound, Desktop), Sofort oder später senden
diverse Einstellungen in den verschiedenen Hauptkategorien der Optionen durchgegangen
hier beispielhaft aufgeführt: Oberfläche ändern (Farben, Live-Vorschau), E-Mail-Formate (HTML, Rich-Text, Nur-Text), Sendeverhalten (nicht sofort Senden, Konten konfigurieren, F9), Einstellungen zu Kalender und Kontakten, Einblenden des Journals (Protokoll zu E-Mail und Co), ...
Tipp: AutoTexte
klassisch: Textbausteine; Schlagwort: Schnellbausteine vom Typ AutoText
In Word und Outlook die jeweiligen Dokumentvorlagen-Dateien (Normal.dotm für Word und NormalEmail.dotm für Outlook) nutzen.
Erstellen von Bausteinen:
- gewünschten Text schreiben und formatieren,
- markieren,
- Tastenkombination Alt + F3,
- Benennungen vornehmen und Speichern der Vorlagen beim Beenden
Einfügen von Bausteinen: Name eingeben und Return oder auch kompletten Namen und dann F3;
oder alternativ über Menüband Einfügen - Schnellbausteine - AutoTexte
Outlook.pst
Die Nutzung von Outlook ermöglicht auch die Einrichtung von lokalen bzw. Windows Profil-basierten Persönlichen Outlook-Ordner!
Diese werden in einer Datei mit Typ *.pst (oft dann Datei outlook.pst) verwaltet und enthalten Ihre diversen E-Mail, Kalender oder Kontakte-Objekte.
Die Outlook Datendatei kann sich - je nach Windows-OS - an verschiedenen Positionen in der Ordner-Struktur befinden.
Beispiel: Windows 7/10 mit Outlook 2010: Benutzerordner / Dokumente / Outlook-Dateien
Archivierungen können manuell oder per AutoArchivierung (archive.pst) erfolgen.
Das Komprimieren großer Datendateien ist mit eigener Outlook-Komprimierung möglich.
bei Groupware-Servern (siehe wieder Microsoft Exchange oder Alternativen wie CommuniGate Pro):
zusätzlich zentral gelagerte Dateien (im Netzwerk auf dem Server) für zentrale Sicherungen (Backups) durch Groupware-Server-Administratoren
TN-Bescheinigungen, letzte Fragen
Word
Dienstag, 29.10.2019; 08.30 - 12.00 Uhr
Orientierungsphase, TN-Themen klären
Word 2016
Topics: Textgestaltung, Nummerierungen, Aufzählungen, Gliederungen, Einbinden von Bildern/Grafiken, Tipps & Tricks; neue Word 2016 Techniken
Temporäre Downloads "OneDrive Trainer" (stehen nicht ständig zur Verfügung)
Office Versionen
97-2003: klassische Versionen mit Dokumentformat .doc (Word) und .xls (Excel)
"Alte" Office können die folgenden neuen Formate mit Hilfe eines Kompatibilitätstools von Microsoft zumindest öffnen (Link)
Seit 2007 bzw. 2010 / 2013 / 2016 / Office 365:
neues Format .docx, .xlsx (und mit Makros .docm, .xlsm;
Templates: .dotx, .xltx (auch hier extra mit Makros .dotm, .xltm)
siehe Dialog "Speichern unter..."
PDF: alle Office-Programme können jetzt PDFs erzeugen (Menüband Datei - Speichern und Senden - PDF/XPS-Dokument erstellen
Arbeitsoberfläche (ab Word 2010)
Neues Design mit Menübändern (engl.: Ribbons)
unterschiedliche Ansichten und Zoom-Faktoren (siehe Strg + Rollrad);
auch klassische Dialogfenster mit kleinem Pfeil in Ribbon-Gruppen
Word 2016
Arbeitsumgebung kennen gelernt, Ribbons, Lineale, Zoom
Tipps: Standardformatvorlage für alle Dokumente auf Standardeigenschaften einstellen - siehe Formatvorlagen - Ändern - auch in "Neuen Dokumenten basierend auf der Vorlage" anwenden
Hinweis Schriftgrößen: z.B. Standardschrift Arial 12 pt (Hinweis: 1 pt vereinbart als 1/72 Zoll also ca. 1/3 mm)
Hinweis auf Stil-Sets und Farben (siehe Designfarben)
Tipp: Zuweisen der Formatvorlage "Standard" mit Tastenkombination Umschalten + Strg + N
Effektives Markieren
Wort (Doppelklick), Zeile (links neben Zeile), Absatz (Doppelklick links neben Absatz),
Satz (Strg + Klick in den Satz),
Alles Markieren (Strg + A); Umschalten und Cursor für Tastaturmarkierung,
Positionieren:
Pos1 / Ende (Anfang / Ende Zeile) und mit
Strg + Pos1 (Dokumentanfang) bzw. Strg + Ende (Dokumentende)
Vom "Groben ins Feine" arbeiten
Bitte erst die
- Seitenformate (siehe Menüband Seitenlayout - Gruppe "Seite einrichten"; siehe Linker und Rechter Seitenrand)
- dann Absatzformate (mit Absatzformatvorlagen)
- dann Zeichenformate (individuelle Formate mit Zeichenformatvorlagen)
Also vom Groben ins Feine überarbeiten und dann "Alles" in einer Dokumentvorlage (*.dotx) ablegen und nutzen.
Beachtung der DIN 5008:2011 für die Erstellung von normgerechten Geschäftsdokumenten (Wikipedia-Link)
Nummerierungen / Aufzählungen
Einfache Nummerierungen und Aufzählungen, vordefinierte Formate für Einzüge und hängende Einzüge
Nutzung der nächsten Zeilen mit manuellem Zeilenumbruch: Umschalten + Return;
Hinweis: Strg + Return erstellt manuellen Seitenumbruch
Gliedern der Ebenen mit Einzug vergrößern/verkleinern
Absatz- und Zeichenformatvorlagen
Übung zu den Formatvorlagen Überschrift 1 bis 3
Zuweisen von vordefinierten Absatzformatvorlagen "Überschrift 1" und "Überschrift 2" und 3
Tipp: Anpassen der Formatvorlagen mittels Fenster Formatvorlagen - Vorlage - Ändern
Tipp: Automatische Gliederungen (1. / 1.1 / 1.1.1) mittels Schaltfläche Gliederung und dann auf eine Gliederung mit Angabe von "grauen Texten Überschrift nutzen; es werden automatisch alle Formatvorlagen "Überschrift X" (X=1, 2, ...) mit Gliederungen versehen!
Tipps: Entfernen von Formatierungen aus Kopiervorlage (Web, PDF): Clever über die Zwischenablage einfügen (ggf. mit Editor - Notepad)
Verweise
(Menüband)
Für Inhaltsverzeichnisse (technisch: eine Feldfunktion);
Tipp: nicht die vorgefertigten Inhaltsverzeichnisse nutzen, sondern über Dialog für Inhaltsverzeichnisse arbeiten (Menüpunkt mit ...)
Aktualisieren von Inhaltsverzeichnissen über Klick und Funktionstaste F9 oder natürlich wieder Rechte Maustaste - Felder aktualisieren... (nur Seitenzahlen oder auch gesamtes Verzeichnis)
Kopf-/Fußzeilen
Kopfbereich aktiviert per Doppelklick; vorhandene TabStopps für zentrierte und rechtsbündige Texte genutzt
Weitere mögliche Einstellungen: 1. Seite, Gerade / Ungerade Seiten anders ergibt dann 3 individuelle Kopf-/Fußzeilen
mit Abschnitten/Abschnittswechsel (siehe Menüband Seitenlayout - Gruppe: Seite einrichten - Umbrüche - Abschnitt-Variante
Tabulatoren
(TabStopps)
Übung (siehe auch Kopf-/Fußzeilen)
Handling der Tabulatoren-Positionen über das Lineal - dort auch Einzüge links, erste Zeile, hängend, rechts
Bilder
(Menüband Einfügen - Grafik)
mit Hilfe von Textumbruch (Rechte Maus oder Menübänder) den Textfluss um die Bilder konfiguriert und die Bilder mit Schnellformatvorlagen (Effekten / Rahmungen / Schatten / Spiegelungen) versehen; neuer Textumbruch: eng
Zeichnenelemente / Formen
auch hier Tipps zum Zeichnen: Proportionen behalten mit Umschalten-Taste; direkt in Zeichnenelemente Text schreiben
SmartArts: neue intelligente "clevere Grafiken"
TN-Bescheinigungen, Feedback
Excel Grundl. + Fortg.
Anm.: die Themen aus den beiden "Tagen/Seminaren" an dieser Stelle zusammengefasst
Excel 2016 - Grundlagen
Dienstag, 29.10.2019; 12.30 - 15.30 Uhr
Topics: Tabellen anlegen, formatieren, gestalten, Einfache Berechnungen, Arbeiten mit Formeln und Funktionen, Verknüpfungen, Diagramme, bedingte Formatierungen, Arbeit mit mehreren Tabellen, neue Excel 2016 Techniken
Excel 2016 - Fortgeschrittene
Mittwoch, 30.10.2019; 08.30 - 12.00 Uhr
Topics: Als Tabelle formatieren... (Sortieren / Filtern), WENN-Funktion, SVERWEIS, Teilergebnis, Datenbankfunktionen, Pivot (Tabellen, Analysen, Berichte), Diagramme, bedingte Formatierungen, Arbeit mit mehreren Tabellen, neue Excel 2016 Techniken;
Anm.: siehe auch Einstiegsthemen oberhalb...
Jeweils: Orientierungsphasen, TN-Themen
Arbeitsoberfläche
... ab Excel 2007 / 2010 / 2013 / 2016 / 2019 / Office 365
neues Design mit Ribbons ("Bändern")
unterschiedliche Ansichten und Zoom-Faktoren; auch klassische Dialogfenster mit kleinem Pfeil in Ribbon-Gruppen
Tabellenblattnamen umbenennen mit "Rechter-Maus"-Technik (ging und geht immer!)
Neuer Dateityp ab Excel 2007: *.xlsx (Arbeitsmappen - ohne Makros)
Excel 97-2003 Dateityp: *.xls; Anzeige der Dateiendungen mit Windows Explorer (Win + E);
Windows 10: Menüband Ansicht - Gruppe Aktuelle Ansicht - Dateinamenserweiterungen (Kontrollkästchen)
Windows 7: Ordner- und Suchoptionen - Register Ansicht ...
Alternativ bei Windows XP: Extras - Ordneroptionen
Zellen können drei Inhalte aufnehmen
Texte, Zahlen und Formeln; letztere beginnen immer mit einem "="
Zahlen werden immer sauber ohne Größenangaben und Währungen eingegeben
Eingaben sauber mit Return beenden
Zellen
... in Spalten und Zeilen
Zellbezüge mit Buchstaben für Spalten und Zahlen für Zeilen
Bewegen mit Maus und Tastatur; mit Strg und Cursortasten (Pfeiltasten) bewegen an "Tabellengrenzen"
in neuen Exceltabellen (Format: *.xlsx): 16.384 Spalten x 1.048.576 Zeilen
schnelles Positionieren mit Namensfeld (oben links) und Hinweis auf echte Inhalte der Zellen in Bearbeitungsleiste
Zellen lassen sich über Zwischenablage einfach kopieren (Strg + C) und auf viele Arten (siehe "Inhalte einfügen...") wieder einfügen (Strg + V mit Optionen "Werte", "Formate" oder "Transponieren")
neue Spalten/Zeilen
Markieren der Spalte(n)/Zeile(n) und dann mittels Strg + "Plus" einfügen bzw. Strg + "Minus" entfernen
bei Bereichen und Strg + "Plus" erscheint zusätzliches Menü
Spaltenbreiten geändert, Spalten ein-/ausblenden (siehe Kontextmenü)
Zellen markieren
Markieren getrennter Zellbereiche mit gehaltener Strg-Taste nach der ersten Markierung für alle folgenden Zellbereiche
Automatisches Ausfüllen (Ziehen mit kleinem Fadenkreuz an Zelle rechts unten)
von Monaten, Wochentagen und Zahlenformaten, Ziehen mit der Maus
Excel 2007: Excel-Optionen - Kategorie Häufig verwendet - Benutzerdefinierte Listen
ab Excel 2010: Excel-Optionen - Kategorie Erweitert - nach unten scrollen - Benutzerdefinierte Listen
eigentlich ja "Kopieren" - bei Zahlen: Startwert und 2. Wert (legt Schrittweite fest) und beide Zellen markieren und ziehen
Eingabetricks
Zelleingaben mit ' beginnen - Zellen werden automatisch 1zu1 als Text übernommen (z.B. '007)
so lassen sich auch "Formeln" in Zellen eintragen
manuelle Zeilenumbrüche in Zellen mit Alt + Return
neue Spalten/Zeilen mit Markieren der Gewünschten und dann mit Strg + "+" bzw. "-" einfügen/löschen
Aktuelles Datum mit Strg + . (Strg + Punkt)
Drag & Drop
Mausaktionen mittels "Ziehen und Fallenlassen"; Praxis mit Zellen, Zellbereichen und Tabellenblättern
mittels Strg-Taste wird das Verschieben zum Kopieren
Zellformate
Buchhaltung vs. Währung (Ausrichtung in Zelle beachten), Prozent, Dezimalstellen, Datum & Uhrzeit
Benutzerdefinierte Zahlenformate
am Beispiel mit Litern: 0,00 "Liter" formatiert Zahl 15 zu 15,00 Liter
alternativ dann einfach die Zeichenkette (engl. String - Text in Anführungszeichen) mit gewünschtem Text austauschen
einmal definierte benutzerdefinierte Zahlenformate merkt sich Excel in der Kategorie "Benutzerdefinert" bei den Zahlenformaten
Tipp: Format #.##0,00 "Liter" spendiert auch noch die Tausender-Trennpunkte1
Diagramme
... Diagrammblatt auf Knopfdruck
Daten inklusive Spalten- und Zeilenköpfen markieren und Funktionstaste F11 - fertig
Diagramme reagieren auf Änderungen an den Daten für das Diagramm
effektive neue Diagrammvorlagen: Standardordner Templates - Diagramme: C:\Users\%username%\AppData\Roaming\Microsoft\Templates\Charts
Hinweis: im Templates-Ordner auch Backup-würdige Dateien!
Beachten:neue/eigene Ribbons Diagrammtools (Entwurf, Layout, Format)
Austauschen von X-Achse und Legende mit Hilfe von Schaltfläche "Zeile/Spalte wechseln"
Zellbezüge
... relativ und absolut
relative Zellbezüge erlauben das Kopieren (Ziehen) der Formeln
absolute Zellbezüge mit Hinzufügung von $-Symbolen, so werden Zellbezüge beim Kopieren "fixiert"
Tipp: mit Cursor an Zellbezug und Druck auf F4 automatische $ - Übung mit Prozentualem Umsatz
Erster Funktionen
am Beispiel SUMME(); Eingabe mittels Maus und/oder Tastatur
TN-Bescheinigungen, Feedback
Funktionen
...weitere Beispiele
am Beispiel SUMME(); Eingabe mittels Maus und/oder Tastatur
ANZAHL(), ANZAHL2(), MIN(), MAX(), MITTELWERT(), HEUTE()
Praxis: mit Anzahl und Anzahl2 Funktionen lassen sich falsch eingegebene Zahlenzellen analysieren.
Hinweis auf Hilfe über Funktionsassistenten (fx-Symbol in Bearbeitungszeile) und Aufruf von integrierter Hilfe
Als Tabelle formatieren...
neue 2007/2010er Technologie - unterschätzt als einfache "Design-Technik" zum Einfärben von Tabellenbereichen; unter der Haube aber komplett neue intelligente "Datenbank"-Technik mit einfachen und sicheren Möglichkeiten zum Sortieren und Filtern von Informationen; außerdem lassen sich diese Tabellenbereiche sinnvoll benennen und damit "sprechende" Formeln erzeugen: =SUMME(Kassenbuch[Eingang])
Tipps (Best Practise): Tabellen sauber benennen, Filter-Pfeile ausblenden mittels Ribbon Daten - Filter bzw. Kontrollkästchen in Ribbon Tabellentool
Tabellenbereiche lassen sich auch wieder in "In Bereich konvertieren" zurückwandeln,
Tipps: Tabellenbereiche lassen sich auch klassisch/manuell benennen mit Markieren und dann über Namensfeld (links in Bearbeitungsleiste) einen eindeutigen Namen vergeben (Übersicht mittels Menüband Formeln - Gruppe Definierte Namen - Namens-Manager), Formate entfernen mit "Radiergummi"
Sortieren und Filtern
nutzen der neuen Tabellenformate und Ribbon Daten;
Hinweis: nach Änderung mit Sortieren lassen sich "Datensätze" nicht einfach in Originalfolgen bringen, was Datenbanktechnik entspricht und OK ist;
Hilfe: durch Tabellenblattkopien oder am Besten eine fortlaufende ID-Spalte (Index)
Wichtige Erkenntnis: beim Filtern von Daten werden zwar in Tabellen die nicht zutreffenden "Datensätze" ausgeblendet, aber eine Summe über eine Datenspalte berechnet weiterhin die Gesamtsumme (also "ohne" Filter!)
WENN-Funktion
Logische Funktion mit 3 Parametern:
- Prüfung/Bedingung
- Dann-Wert (optional)
- Sonst-Wert (optional)
Syntax beachten und Hilfestellung bei Eingabe
Anm.: Verschachtelung von zwei WENN-Funktionen für drei Verzweigungen und so weiter bis maximal 9 Verschachtelungen (ergibt 10 Zuweisungen)
Tipp: Nutzung von Zellen für Vergleichswerte in Prüfung und für Berechnungen/Zuweisungen in den Dann/Sonst-Zweigen verlangen wieder nach den absoluten Zellbezügen (siehe $-Zeichen bzw. F4), damit sich die Funktionen auch sauber kopieren lassen (nach unten ziehen lassen)
SVERWEIS Funktion
Verschachtelte WENN-Funktionen können nur maximal 10 Werte verzweigen (9 mal WENN verschachteln) und das will ja auch kein Mensch machen ;-)
mit SVERWEIS lassen sich aus Bereichen (Matrix) die entsprechenden Ergebniswerte aus den 2. / 3. ... Spalten auswerten:=SVERWEIS( B4; $A$2:$E$6 ; 2) =SVERWEIS( B4 ; Provisionstabellenblatt!$A$2:$E$6 ; 2 )
oder mit Tabellen: (Als Tabelle formatieren...)=SVERWEIS( B4 ; Provisionstabelle[#Alle] ; 2 )
oder mit benannten Bereichen:=SVERWEIS( B4 ; Provisionen ; 2 )
Beachten: erste Spalte aufwärts alphanumerisch sortiert und Einstiegswert (kleinster möglicher Wert) sollte in der ersten Zeile berücksichtigt werden
Verwandte Funktion: WVERWEIS() - dort das Ganze dann in Zeilen, statt in Spalten bei SVERWEIS()
Pivot-Tabellen
mittels Menüband Einfügen; Aufbereitung und Analyse von Daten mit Hilfe der Assistent-unterstützten Pivot-Tabellen
Entwurf auf eigenem Tabellenblatt mit speziellen Menübändern für die Pivot-Konfiguration
Zusammenhang mit DB-Funktionen (DBSUMME, DBANZAHL); auch hier wieder Einsatz von "Als Tabelle formatieren..."
Eigenschaften von Feldern und Gesamt-PivotTable geändert (z.B. automatisches Anpassen Spaltenbreiten deaktiviert)
Hinweis: beim Ändern der Datenbereiche für die PivotTable muss man diese manuell aktualisieren
(Kontextmenü oder Schaltfläche Aktualisieren in Menüband Optionen der PivotTable-Tools)
mehrere Auswertungen (Summe, Anzahl) in Bereich "Werte" möglich
Datenschnitt einfügen (Menüband PivotTable-Tools - Optionen - Gruppe Sortieren und Filtern) - so lassen sich weitere attraktive Filterungen durchführen
Berechnete Felder: Gruppe Berechnungen - Felder, Elemente und Gruppen - Berechnetes Feld... erstellen
Beispiel: aus zwei Auswertungsspalten "Summe Gehalt" und "Summe Zulagen" wird "neues Feld" mit "= Gehalt + Zulagen"
Gruppierte Bereiche (in Zeilen und/oder Spalten) möglich: zusätzlich Zeilen für "Abteilung" mit Feld "Team" erweitert - also als 2. Zuordnung bei den "Zeilenbeschriftungen" hinzugefügt
Die berechneten Werte im Pivot-Bericht lassen sich einfach per Klick in Formeln übernehmen und werden clever als Pivot-Zuweisungen und nicht als relative (oder gar absolute) Zellbezüge (z.B. H19) übernommen. So passen die Zellen immer - egal wie sich der Bericht gerade mal nach Datenaktualisierungen verändert hat! Beispiel:=PIVOTDATENZUORDNEN("Gehalt";$A$3;"Abteilung";"IT")
Tipp: mit Doppelklick auf Zusammenfassungen in dem Pivot-Bericht erhält man automatisch eine neues Tabellenblatt mit den Detaillwerten der Pivot-Zusammenfassung!
Tipp: Ausblenden mit Menüband - Analyse - Feldschaltflächen
TN-Bescheinigungen, Feedback
PowerPoint
Mittwoch, 30.10.2019; 12.30 - 15.30 Uhr
Orientierungsphase, TN-Themen klären
PowerPoint 2016
Topics: (mit LK WF Vorlage) Anpassungsschulung; Nutzung der LK WF Vorlagen, Entwurfsvorlagen nutzen, Technik der Folienmaster, Farben, Präsentationen, neue PowerPoint 2016 Techniken
Anm.: folgende Ausführungen deutlich umfangreicher, als bei unserem "halben Nachmittag". Wir haben uns - aus Zeitgründen - auf die folgende Zielrichtung (s.u.) konzentriert...
Arbeitsoberfläche ab PowerPoint 2010
neues Design mit Ribbons ("Bändern")
unterschiedliche Ansichten und Zoom-Faktoren; auch klassische Dialogfenster mit kleinem Pfeil in Ribbon-Gruppen
Zielrichtung:
Nutzung der LK Wolfenbüttel PowerPoint Präsentationsvorlagen
Neue Dateitypen ab PowerPoint 2007
- *.pptx (genau: Präsentationen- ohne Makros, also ohne "aktive Inhalte"),
- *.potx (Vorlagen - engl.: Templates),
- *.ppsx (Bildschirmpräsentationen)
Vorgänger-PowerPoint 97-2003 Dateityp: *.ppt;
Anzeige der Dateiendungen mit Windows Explorer (Win + E) - also Windows-Konfiguration;
Windows 7: Ordner- und Suchoptionen - Register Ansicht - Dateitypen bei bekannten Dateitypen
Alternativ bei Windows XP: Extras - Ordneroptionen...
Anm.: dasselbe Prinzip bei Word (*.doc vs. *docx) oder Excel (*.xls vs. *.xlsx)
Inhalte in Folien eingeben (Hier: NUR Inhalte - KEINE Formatierungen)
also: keine Schriftarten, Größen, Aufzählungszeichen, Farben, Platzhalterpositionen, ...
Wichtig: die Formate werden später über die Designs (bzw. Entwurfsvorlagen) sauber zugewiesen
Tipps: (für die Eingabe von Inhalten / Aufzählungen / ...)
in Aufzählungen den Zeilenwechsel mit Umschalten + Return nutzen (manueller Zeilenumbruch);
Einrückungen / Ebenen für Aufzählungen mittels Symbolen "Listenebenen"
Neue Layouts (Positionen auf Folie) ab 2007 gegenüber Vorgängern - es lassen sich auch eigene Layouts erstellen.
Ansichten: Normal- oder Folienansicht vs. Foliensortierung und Notizenseitenansicht
Folienelemente
Aufzählungen, Tabellen, Diagramme (mit Partner-Anwendung Excel), SmartArts, Grafiken/Bilder,
ClipArts (Hinweis: lassen sich mit aufgelöster Gruppierung nachbearbeiten/umfärben), Multimedia-Objekte; Praxis mit einigen Elementen;
Neu ab 2007: SmartArt-Objekte für Flussdiagramm oder Organisationdiagramme
Vorschlag für Übung mit Formen: Texte in Form hinzufügen (einfach lostippen), Ausrichten, Gruppieren, Vorder-/Hintergrund
immer Tipp: Rechte Maus oder oben das Menüband für Zeichentools, Format übertragen (Pinsel)
Schaltfläche "Symbol" erlaubt bei Texten das Einfügen von "Sonderzeichen" wie Ø
Notizen
in Folienansicht unterhalb der Folie lassen sich Notizen zu den Folien hinterlegen
eigene Ansicht Notizenseite und Extra-Ausgabe beim Drucken
Tipp zu Farbschema
Enwurf freien Farbschemas mit Hilfe von Tools
wie Paletton ( www.paletton.com ; früher: colorschemedesigner.com)
oder auch Kuler mit Adobe Photoshop (als Erweiterung)
Farben
Für den Landkreis Wolfenbüttel gibt es ein "Corporate Design" (CD) mit vorgegebenen Farben aus dem alten klassischen Wappen abgeleitet.
Die folgende Übersicht listet diese "Designfarben" für die Vorlagen des LK auf.
Hinweis: die Vorlagen sind statisch mit diesen Farben hinterlegt, sodass darauf basierende Präsentationen sich nicht per anderem Farbschema anpassen lassen!
| Ton - Bedeutung | Farbe | Farbname | Hex-Werte | RGB-Werte | Farbe in Farbschema |
|---|---|---|---|---|---|
| Grundfarbe 1 (LK Logo) | Grün | #8cc030 | rgb(140,192,48) | Akzent 1 | |
| Grundfarbe 2 | Blau | #009fe4 | rgb(0,159,228) | Akzent 2 | |
| Grundfarbe 3 | Orange | #ffd200 | rgb(255,210,0) | Akzent 3 | |
| Grundfarbe 4 | Magenta | #e6007e | rgb(230,0,126) | Akzent 4 | |
| Hintergrundfarbe 1 | Dunkelgrau | #5d5a53 | rgb(93,90,83) | Akzent 5 | |
| Hintergrundfarbe 2 | Hellgrau | #d7ddcd | rgb(215,221,205) | Akzent 6 |
Designentwurf
Schriftart, Schriftgrößen, Farben (Beispielhafter Farbaufnehmer: Addon Colorzilla für Browser Mozilla Firefox oder Pipette von Photoshop)
Planung und Entwurf mit Hilfe von Skizzen (Scribbles) und Dokumentation
Beispielhafte Umsetzung mit leerer Präsentation! Inhalte hier ja nicht wichtig - wir interessieren uns nur für die Formate!
Tipp zu Erstellung "Farben" und "Design"
mit leerer Präsentation arbeiten, dann bearbeitet man gar nicht erst den Folienmaster einer bestehenden Präsentation und bekommt somit keine Probleme beim Umschalten von Designs mit Hintergrundelementen, Grafiken oder Logos
Folienmaster (hier geht es jetzt um die Formatierung der Folien; Hier: NUR Formatierungen)
siehe auch andere Formatierungsansichten: Notizenmaster, Handzettelmaster
Bearbeitung und Anpassung der "Formatierungen und Designs" unserer Präsentationen
so ändern sich dann in allen Folien einheitlich die Formatierungen, Hintergründe, Text/Überschriften Positionen
neue Folienlayout als Untergliederungen (spezielle Masterfolien z.B. für Layout Vergleich) verfügbar
Anm.: es lassen sich auch komplett eigene Layouts erstellen oder aus bestehenden Layouts kopieren
Speichern der Designs über das gleichnamige Symbol (die Gruppe Designs) und untersten Link "Aktuelles Design speichern..."
Übung: Entwuf eines Designs und nutzen des Designs
Speicherort für Design-Themes (*.thmx): C:\Benutzer\username\AppData\Microsoft\Templates\Document Themes (lassen sich manuell kopieren/bereitstellen)
diese Designs erscheinen dann unter Designs - Benutzerdefiniert
Zusammenfassung Inhalte vs. Layout/Design (Entwurfsprinzip)
| Inhalte | Layout / Design |
| PowerPoint Präsentation also: *.pptx |
Eigenständige PowerPoint Präsentation also auch: *.pptx |
| enthält Folien mit Inhalten | enthält keine Folien |
| Folienmaster nicht nutzen | nur Folienmaster nutzen |
| Design mittels Menüband Entwurf - Designs zuweisen |
Eigenes Design speichern: "Aktuelles Design speichern..." .\Templates\Document Themes\myDesign.thmx |
|
Kombination von Inhaltsfolien mit Design kann als Entwurfsvorlage / PowerPoint-Vorlage gespeichert werden: |
|
Bei der Einhaltung dieser Trennungen sollte es keine Probleme bei der Umsetzung geben. Wenn Sie die Techniken vermengen tauchen auf einmal Grafikelemente doppelt auf oder gar nicht.
Kopf- und Fußzeile - flexible Platzhalter
in Designs befinden sich Platzhaltern für "Datum und Uhrzeit", "Foliennummer" und "Fußzeile";
Aktivieren der Platzhalterstellen über Menüband Einfügen - Kopf- und Fußzeile; Spezielle Behandlung von Titelfolien möglich
so lassen sich die Platzhalter dynamisch und effizient für die Präsentationen nutzen (aktivieren / deaktivieren / Infos anpassen)
Tipp für fehlende Platzhalter in Masterfolien:
Platzhalter fehlt auf oberster Masterfolie (Master-Masterfolie ;-): im Folienmaster-Menüband - Gruppe Masterlayout auf Symbol Masterlayout - gewünschten Platzhalter wieder aktivieren
Platzhalter fehlt auf untergeordnetem Layout (z.B. Titelfolie): im Folienmaster-Menüband - Gruppe Masterlayout - Kontrollkästchen Fußzeile aktivieren/deaktivieren
Übergange (Ribbon / Menüband)
Folienübergänge von Folie zu Folie, Anzeige von Eigenschaften unterhalb der Folien in Ansicht Foliensortierung
Animationen (Ribbon / Menüband)
auf einer Folie für einzelne Objekte (z.B. Titel, Aufzählung, Grafik, ...) vielfältig einstellbar, viele neue Animationen, bitte Ansicht Folie
Bildschirmpräsentation (Ribbon / Menüband)
Einblendezeiten testen, Bildschirmpräsentation einrichten (Mulitimonitor: Monitor für Präsentation festlegen, Kiosk-System/endlos),
Bildschirmpräsentation starten (ab Folie 1) mittels F5;
ab aktueller Folie mit Umschalten + F5, in Präsentation Stifte nutzen;
Neue Anzeigedauern testen (vergibt bei Durchlauf automatisch alle Zeiten für Animationen und Übergänge)
Tipp: ab Windows Vista mit Win + P (Projektor) lässt sich der Multimonitorbetrieb schnell konfigurieren
Einfügen während der Präsentation von handschriftlichen Bemerkungen oder Textmarkierungen inkl. Übernahme auf Folien am Ende der Präsentation
Präsentationszeiten / Folienanzahl
Beispielhafte Regel: Guy Kawasakis 10 / 20 / 30 Regel (10 Folien / 20 Minuten / min. 30 Pt)
Aber viel wichtiger: Zielgruppe defininieren und entsprechend nach eigenem Plan und Ideen vorgehen
Empfehlung: Vortrag mit "Freiwilligengruppe" trainieren/testen
Menüband Datei
Speichern und Senden (vielfache Exportformate - Anm.: alle Techniken mit Nennung "Adobe..." gehören zu Software Adobe Acrobat)
Screen-Präsentation (*.ppsx), 97-2003-Format (*.ppt),
Bildformate (*.jpg oder *.png für alle Folien),
Video-Export (*.wmv) und natürlich PDF mit Bordmitteln der Office-Familie ab 2007
Drucken (hier die Handzettel - z.B. 6 pro Din A4-Seite - siehe Handzettelmaster)
... wie gesagt: mehr als wir heute Nachmittag erarbeitet haben!
TN-Bescheinigungen, Feedback
BIZ ISERV
Allgemeine Info zu Seminaren im BIZ ab 2019
ISERV im BIZ
Das BIZ Wolfenbüttel bietet über den ISERV (Link: iserv.eu) eine zentrale Verwaltung für die Seminarteilnehmer und Trainer.
Hier folgen eine paar Kurzinfos zu wichtigen Erstinfos und Konfigurationen für die Nutzung der Windows 10 Rechner in den Seminaren.
 Outlook - Konto
Outlook - Konto Kontoinfos
Kontoinfos Konfiguration zulassen
Konfiguration zulassen ISERV - Webmail
ISERV - Webmail ISERV - Dateien
ISERV - Dateien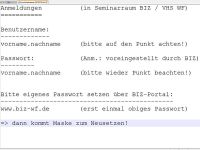 BIZ - Erstkonfiguration
BIZ - Erstkonfiguration
Kurze Anmerkung zu Passworten:
- mindestens 8 Zeichen
- Buchstaben, Sonderzeichen, Zahlen gemischt (komplexe Kennworte)
- keine Wordanteile aus Wortstämmen/Dictionarys
- keine Zeichen aus Nutzernamen
- unterschiedliche Passworte für unterschiedliche Dienste
- (möglichst ;-) Passworte regelmäßig neu setzen
Tipps zur Passworterstellung:
- mit "Geekspeak" arbeiten: P(a)ssw0Rd!
- mit Merksätzen arbeiten: IhdSti2019dISERVe!
meint: "Ich habe den Seminarteilnehmern in 2019 den ISERV erklärt!
Gerne noch "salzen" des Passworts: das meint z.B. einfach Zeichenketten (##!!) anhängen/vorsetzen
So weit in Kürze...
Ihr Trainer Joe Brandes
...