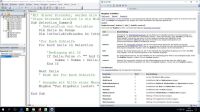Am 24. September 2018 führen wir für die Graduiertenakademie der TU Braunschweig ein Seminar für die Tabellenkalkulation Excel (Automatisierung + Makros) durch.
Hier unsere Ausschreibung:
- Dateitypen für Mappen mit Aktiven Elementen
- Nutzung von Arbeitsmappenvorlagen
- Makros aufzeichnen (Makrorekorder)
- VBA-Editor nutzen (Debugging)
- Makros manuell anpassen (Editing)
- Eigener VBA-Makrocode (Module)
- Eigene Excel-Funktionen per VBA Function
- VBA-Beispiele
Hier die Rahmendaten zum Seminar:
Ort: Gauß-IT-Zentrum, Hans-Sommer-Straße 65, HS 65.1 (Achtung: Bautätigkeit!)
Zeiten: Mo., 24.09.18; 09.00 - 16.00 Uhr
Ich werde das Thema - in gewohnter Weise - mit täglichen Infos begleiten.
Ihr Trainer Joe Brandes
Montag, 24.09.2018, 09.00 - 16.00 Uhr
- Orientierungsphase, TN-Themen, Zeiten/Pausenregelungen
- Aus TN-Kreisen GradTUBS (siehe Feedbackbögen) wird als Verbesserung manchmal eine Vorbereitung/Bereitstellung der Inhalte gewünscht. Dem komme ich mit den hier vorbereiteten inhaltlichen Themen für unsere Seminare nach.
Inhaltliche Strukturierung (Curriculi / LZKs / Idee für 1-Tagesseminare)
Downloads zu VBA-Snippets (Anm.: temporär!) aufExcel Seminare Inhalte Automatisierung und Makros Einstieg in Automatisierungen
Makros: der Makrorecorder
Eigene Funktionen in Excel
Einstieg in den VBA-EditorVBA Programmierung VBA-Editor
VBA Prozeduren
Programmierung: Dateien, Zellen, Blätter
UserForms - Formulare, Dialoge
Onedrive-Laufwerk Trainer J. Brandes (inkl. beispielhaften VBA-PDFs aus dem Netz)
Hinweis: manche Bücher zu diesen Themen heißen "... in 14 Tagen ..." - Hinweis auf Online-Resourcen und Tools für die weiteren Arbeiten mit Excel
Erstellung von Screenshots mit Windows 10 Bordmittel (Tastenkombi: Win + Druck; png-Dateien in Ordner Bilder\Bildschirmfotos, bzw. Pictures\Screenshots)
und Bildschirmlupe mit Win + "+" (bzw. Win + "-"; Lupe deaktivieren mit Win + ESC)
früher: Trainer-Tools (Bildschirmlupe "Virtual Magnifiying Glass" und Screenshots erstellen mit "Lightscreen") über Portal portableapps.com (Nachfrage aus Seminar)
Ansprechpartner an der TU Braunschweig - GradTUBS
Freies WikiBook: https://de.wikibooks.org/wiki/VBA_in_Excel (auch als PDF verfügbar)
Skripte des Herdt-Verlag über das RRZN Uni Hannover zum kleinen Preis über das GITZ: (siehe Bestellform für Software und Skripte)
Link: http://www.rrzn.uni-hannover.de/buecher.html - Arbeitsmappen mit Makros - eigener Dateityp: *.xlsm (bzw. *.xltm für Vorlagen)
beim Öffnen muss außerdem noch die Sicherheitswarnung beachtet werden, die dann überhaupt erst die "Aktivierung" der aktiven Inhalte - sprich unsere Makros - ermöglicht. Ohne diese Aktivierung sind die Makros nicht nutzbar!
Version Dateiformate Excel 97-2003 xls - das klassische Excel-Sheet (Arbeitsmappen)
xlt - die passenden Vorlagen (engl.: Templates)Excel 2007 / 2010 / ... xlsx - XML basiertes Dokumentformat (ohne Makros)
xltx - die passenden Vorlagen
xlsm - XML basierte Mappen inkl. Makros
xltm - die passenden Vorlagen inkl. Makros - Makros I (Erste Gehversuche mit Makros über Aufzeichnung von Makros)
Hinweis auf Menüband Entwicklertools: muss über Menüband Datei - Optionen ... oft erst eingeblendet werden
Ribbon Ansicht - Makro - Makro aufzeichnen: Beispiel mit Transponieren von Tabellenbereichen
Makro-Dialogfenster öffnen mittels Makro - Makros anzeigen (Tastenkombination ALT + F8)
Vergabe von Tastenkombination und Symbol in Schnellzugriffsleiste (oben links) oder auch eigene Gruppen in Menübändern
Tipp: nicht mit Maus Tabellenbereiche markieren, sondern mit Tastatur z.B. Umschalten + Strg + Cursortaste(n) Rechts und dann Runter
Hinweis: wenn bei der Auswahl (mit Alt + F8) der Makros die Makronamen nicht sauber aufgelistet sind, sondern noch zusätzliche Pfade/Infos ersichtlich sind, dann sind wahrscheinlich die Makros in der Mappe nicht aktiviert! - VBA-Editor nutzen (siehe Alt + F11; z.B. für die nachfolgenden Codes)
manuelles Einfügen von Sub Routinen (Makros) oder Function (neue eigene Funktionen; Beispiel: NettoMwst)
Wichtig: falls noch keine Struktur "Module" im Projekt-Explorer vorhanden ist, dann einfach mittels Einfügen - Module diese notwendige Struktur erstellen
über einzelne Module lassen sich die Codes sauber organisieren
Tipp: bei Code mit Vorgestellten Optionen bitte jeweils ein einzelnes Modul nutzen!
Debugging: bei Fehlern lässt sich im Editor der fragliche Quellcode begutachten und korrigieren. Für eine weitere Excel/VBA-Nutzung muss man den Fehler beheben oder die Ausführung des Makros stoppen (Stopptaste im Editor) - Arbeitsmappenvorlagen (*.xltm)
Sammeln von Makros und Funktionen in einer Mappe und bereitstellen als Template
Über neue Mappe - Meine Vorlagen lassen sich dann die Mappen inkl. der aktiven Elemente nutzen
Tipp: Unterordner im Templates-Ordner des Office lassen Registerkarten für Meine Vorlagen entstehen!
Spezial: Excel kennt auch "Persönliche Makroarbeitsmappen" - Makros II (Zusatzinfos - Konfiguration/Sicherheit; Vorlagen nutzen)
Konfiguration über Excel-Optionen - Vertrauensstellungscenter - Einstellungen für Vertrauensstellungscenter
Hier: Einstellungen für Makros (möglichst unverändert lassen); Vertrauenswürdige Speicherorte
alternativ erreichbar über Schaltfläche "Makrosicherheit" im Menüband Entwicklertools
Bei Laufwerkspfaden im Netzwerk (UNC) muss extra ein Kontrollkästchen für diese Nutzung aktiviert werden
Tipp: bei den "Vertrauenswürdigen Speicherorten" finden Sie auch Ihre Verzeichnisse für Benutzer und Templates!
Speicherorte auf Netzwerkressourcen müssen noch extra erlaubt werden
Tastenkombinationen:ALT+F8öffnet Makro-Dialogfenster;ALT+F11öffnet Visual-Basic-Editor
Auszüge aus Übungen: (ein Makro und eine Funktion){code lang:freebasic showtitle:false lines:true hidden:false}'Mit dieser Prozedur, werden alle markierten Zellen summiert.
'Diese Prozedur einfach in ein Modul einfügen und los gehts.
Sub Selection_Summe()
Dim Zelle As Range
For Each Zelle In Selection
If Zelle.Value <> "" And IsNumeric(Zelle.Value) Then
Summe = Summe + Zelle.Value
End If
Next Zelle
MsgBox "Das Ergebnis lautet: " & Summe, vbCritical
End Sub
Public Function NettoMwst(Betrag, Optional SteuerSatz As Single = 0.19)
'Quelle: Helmut Pirklbauer
Dim Netto As Double
Netto = Betrag / (1 + SteuerSatz)
NettoMwst = Excel.Application.Round(Netto, 4)
End Function
{/code}Komplette Beispiele im Seminar bereitgestellt:
MsgBox, InputBox, Public vs. Private Prozeduren / Variablen, Tabellenblätter sortieren/auflisten, ...
Hier noch ein kleiner Code-Schnippsel: {code lang:freebasic showtitle:false lines:true hidden:false}Option Explicit
Private umfang As Single
Private laenge As Single
Private breite As Single
Private Const faktor = 2
Private Sub BerechneUmfang()
' Umfang eines Rechtecks nach der Formel u = 2*(a+b) bestimmen
umfang = faktor * (laenge + breite)
End Sub
Private Sub EingabeDialog()
' Eingabewerte ermitteln
laenge = InputBox("Bitte geben Sie die Länge des Rechtecks ein: ", "Eingabe", 10)
breite = InputBox("Bitte geben Sie die Breite des Rechtecks ein: ", "Eingabe", 5)
End Sub
Sub Berechnung()
' startet den Eingabedialog und die Berechnung
EingabeDialog
BerechneUmfang
MsgBox "Der Umfang des Rechtecks beträgt " & umfang & " Meter.", vbInformation, "Ausgabe"
End Sub{/code}Für weitere vertiefende Beschäftigungen mit dem Thema "Aktive Inhalte, Makros und Formulare mit Excel" hier eine beispielhafte Anleitung im Internet:
VBA Tutorials (Link Übung Eingabemasken mit Excel)
Nutzung von UserForms: hier wichtig, dass die aktiven Elemente / VBA-Codes den Schaltflächen des Formulars zugeordnet werden.
Das eigentliche Formular wird durch eine einfache Schaltfläche im Arbeitsblatt per aufgerufen - Sicherheitscenter
Konfigurationen für die Nutzung von aktiven Inhalten
Vertrauenswürdige Herausgeber, Vertrauenswürdige Speicherorte, Vertrauenswürdige Dokumente, Add-Ins, ActiveX-Einstellungen, Einstellungen für Makros, Geschützte Ansicht, ...
Darstellung der wichtigsten Optionen und Zusammenhänge; Übung für Vertrauenswürdige Speicherorte (inkl. Netzwerk) - TN-Bescheinigungen, Feedback-Bögen, Letzte Fragen
Bibliothek "Excel Makros / VBA"
Vielen Dank für Ihre überaus positiven Feedbackbögen.
Ihr Trainer Joe Brandes